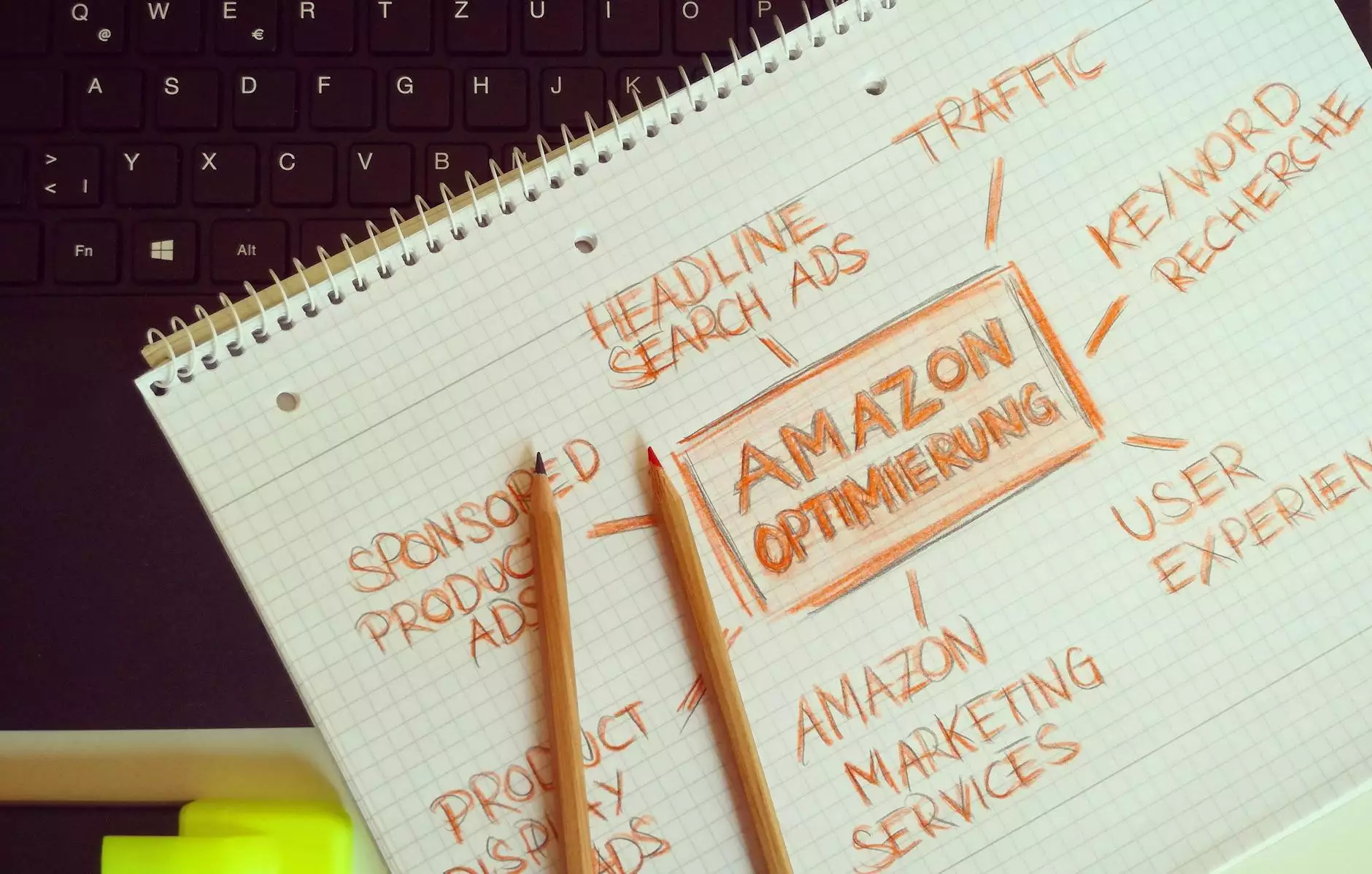Como Resolver o Problema do Servidor DNS Não Respondendo

Quando enfrentamos problemas com a conexão à internet, uma das mensagens mais comuns que podem surgir é a de servidor DNS não respondendo. Este erro pode ser frustrante e impedir o acesso a sites importantes. Neste artigo abrangente, vamos explorar as causas desse problema e apresentar soluções eficazes para que você possa restabelecer sua conexão rapidamente.
O Que É DNS?
Antes de mergulharmos nas soluções, é essencial entender o que é DNS. DNS significa Domain Name System (Sistema de Nomes de Domínio). Ele atua como um catálogo que traduz nomes de domínio legíveis por humanos (como www.example.com) em endereços IP que os computadores usam para se comunicar entre si.
Por Que o Servidor DNS Não Está Respondendo?
Existem várias razões pelas quais você pode encontrar a mensagem servidor DNS não respondendo. Aqui estão algumas das causas mais comuns:
- Problemas de Conexão de Internet: Falhas na sua conexão com a internet podem impedir o acesso ao servidor DNS.
- Configurações Incorretas do DNS: É possível que as configurações do DNS em seu dispositivo estejam incorretas.
- Serviço DNS Fora do Ar: O servidor DNS que você está usando pode estar temporariamente fora do ar.
- Firewall ou Antivirus Bloqueando o Acesso: Configurações de firewall ou software antivírus podem bloquear a comunicação com o servidor DNS.
- Problemas no Roteador: O roteador pode estar enfrentando problemas técnicos que afetam a sua conectividade.
Soluções para o Problema de Servidor DNS Não Respondendo
Agora que compreendemos as possíveis causas. Vamos abordar as soluções para o erro servidor DNS não respondendo.
1. Reinicie Seu Dispositivo e Roteador
A primeira e mais simples ação a ser realizada é reiniciar tanto o seu dispositivo quanto o roteador. Muitas vezes, isso resolve problemas temporários de conectividade. Siga estes passos:
- Desligue seu computador ou dispositivo móvel.
- Desconecte o roteador da tomada e aguarde cerca de 30 segundos.
- Conecte o roteador novamente e aguarde até que todas as luzes indicadoras estejam estáveis.
- Reinicie seu computador ou dispositivo.
2. Verifique a Conexão com a Internet
Certifique-se de que sua conexão com a internet esteja funcionando corretamente. Teste outros dispositivos ou use um cabo de rede diretamente no computador para eliminar problemas de conexão Wi-Fi.
3. Ajuste as Configurações de DNS
As configurações do DNS em seu dispositivo podem precisar ser alteradas. Aqui está como você pode mudar o servidor DNS para um mais confiável:
- Windows:
- Abra o "Painel de Controle".
- Selecione "Rede e Internet" e depois "Central de Rede e Compartilhamento".
- Clique em "Alterar configurações do adaptador".
- Com o botão direito do mouse na sua conexão, selecione "Propriedades".
- Selecione "Protocolo de Internet Versão 4 (TCP/IPv4)" e clique em "Propriedades".
- Marque "Usar os seguintes endereços de servidor DNS" e insira:
- Servidor DNS preferencial: 8.8.8.8
- Servidor DNS alternativo: 8.8.4.4
- Clique em "OK" para salvar as alterações.
- MacOS:
- Vá para "Preferências do Sistema" e clique em "Rede".
- Selecione a sua conexão ativa e clique em "Avançado".
- Vá para a aba "DNS".
- Adicione os servidores DNS 8.8.8.8 e 8.8.4.4.
- Clique em "OK" e depois em "Aplicar".
4. Desative o Firewall Temporariamente
O firewall do seu computador pode, às vezes, interferir na comunicação, resultando em servidor DNS não respondendo. Tente desativar temporariamente o firewall e veja se isso resolve o problema. Lembre-se de reativá-lo após o teste.
5. Atualize os Drivers de Rede
Drivers de rede desatualizados podem causar problemas de conexão. Verifique se há atualizações disponíveis para os drivers do seu adaptador de rede e instale-as, se necessário. Aqui está como você pode fazer isso no Windows:
- Abra o "Gerenciador de Dispositivos".
- Localize "Adaptadores de rede" e expanda a lista.
- Com o botão direito do mouse em seu adaptador de rede, selecione "Atualizar driver".
- Escolha "Pesquisar automaticamente software de driver atualizado".
6. Utilize o Prompt de Comando para Diagnosticar Problemas
O Prompt de Comando pode ser uma ferramenta útil para diagnosticar problemas de DNS. Siga estes passos:
- Abra o "Prompt de Comando" buscando "cmd" no menu Iniciar.
- Digite o seguinte comando e pressione Enter: ipconfig /flushdns
- Em seguida, digite: ipconfig /release e depois ipconfig /renew.
7. Entre em Contato com Seu Provedor de Internet
Se nenhuma das soluções acima resolver o problema servidor DNS não respondendo, é aconselhável entrar em contato com seu provedor de internet (ISP). Eles podem estar cientes de problemas em sua área ou podem ajudar a diagnosticar a situação mais a fundo.
Como Prevenir Problemas Futuros com o Servidor DNS
Após resolver o problema, é importante tomar algumas medidas para evitar que ele ocorra novamente. Aqui estão algumas dicas:
- Use um Servidor DNS Confiável: Além do Google DNS, que mencionamos anteriormente, você pode considerar outras opções, como Cloudflare (1.1.1.1) ou OpenDNS.
- Mantenha Seu Sistema Atualizado: Instale as atualizações do sistema operacional e dos drivers de rede regularmente.
- Pratique o Roteamento de Manutenção: Reinicie seu roteador periodicamente e mantenha-o em uma área ventilada.
- Monitore Sua Rede: Use ferramentas de monitoramento para garantir a estabilidade da sua rede e detectar problemas precocemente.
Conclusão
O erro servidor DNS não respondendo pode ser um entrave, mas com as informações e soluções apresentadas acima, esperamos que você consiga resolver esse problema de maneira rápida e eficaz. Manter sua conexão de internet estável é fundamental para aproveitar ao máximo os serviços e recursos disponíveis online.
Se precisar de assistência especializada, não hesite em entrar em contato com profissionais da área de TI, como os serviços oferecidos por ValueHost, que têm vasta experiência em resolver problemas de rede e manutenção de sistemas.